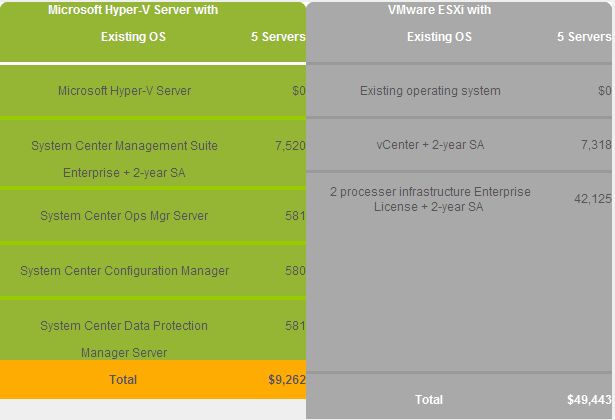1. Many of us aware of USB (Universal Serial Bus)port,which is used to plugin the Pen Drive to our System,is one of the fastest data access mechanism till date.A USB port allows you to plug in a device to your computer and instantly access it from the system(Operating System). Each USB port only allows one device (when you use a USB hub to extend it to support multiple devices, it is still theoretically a one-one connection) and whenever users buying their Laptops they always look toward the number of USB ports it have.Thunderbolt eliminates all these problems and adds a new dimension to how you connect your external devices to your computer.
ThunderBolt Port
2. Thunderbolt technology is a new emerging technology that work much better than the USB port, which allows you to easily chain multiple devices (up to 6 devices) together. All Thunderbolt devices use the same connector (unlike USB technology that uses a male – female type of connection), so you can connect one device to another with inter operable cables. You just need one Thunderbolt port to chain them all, and you don’t have to worry how many USB ports your computer comes with, and whether you need a USB hub or not.
Thunderbolt-cable
3. It is Developed by Intel (code name Light Peak), and brought to market with technical collaboration from Apple 2011 MacBook Pro. Thunderbolt technology is a new, high-speed, dual-protocol I/O technology designed for performance, simplicity, and flexibility. This high-speed data transfer technology features following things:
• Dual-channel 10 Gbps per port
• Bi-directional
• Dual-protocol (PCI Express* and DisplayPort*)
• Compatible with existing DisplayPort devices
• Daisy-chained devices
• Electrical or optical cables
• Low latency with highly accurate time synchronization
• Uses native protocol software drivers
• Power over cable for bus-powered devices
Must See This Video: Live Working Of Thunderbolt
4. Thunderbolt technology enables use of the thinnest and lightest laptops and connecting to the extra power and performance of other devices when needed, using a single cable. Adding new performance devices is simple and easy—just plug and play—making Thunderbolt technology powerful and flexible.Thunderbolt technology was specifically designed with professional audio and video applications in mind, where the inherently low latency and highly accurate time synchronization features play a crucial role.
• Advantage Of Using Thunderbolt Technology
1. It has ability to daisy chain multiple devices together is a job of Single Thunderbolt . The true advantage of Thunderbolt technology is the communication speed between itself and the connected devices. The Thunderbolt technology can transfer data at the rate of 10Gbps (compared to USB 2.0 – 120MBps and USB 3.0 – 400MBps).
Architecture of Thunderbolt:
ThunderBold PCI

ThunderboltLayoutThunderBolt Port
2. Thunderbolt technology is a new emerging technology that work much better than the USB port, which allows you to easily chain multiple devices (up to 6 devices) together. All Thunderbolt devices use the same connector (unlike USB technology that uses a male – female type of connection), so you can connect one device to another with inter operable cables. You just need one Thunderbolt port to chain them all, and you don’t have to worry how many USB ports your computer comes with, and whether you need a USB hub or not.
Thunderbolt-cable
3. It is Developed by Intel (code name Light Peak), and brought to market with technical collaboration from Apple 2011 MacBook Pro. Thunderbolt technology is a new, high-speed, dual-protocol I/O technology designed for performance, simplicity, and flexibility. This high-speed data transfer technology features following things:
• Dual-channel 10 Gbps per port
• Bi-directional
• Dual-protocol (PCI Express* and DisplayPort*)
• Compatible with existing DisplayPort devices
• Daisy-chained devices
• Electrical or optical cables
• Low latency with highly accurate time synchronization
• Uses native protocol software drivers
• Power over cable for bus-powered devices
Must See This Video: Live Working Of Thunderbolt
4. Thunderbolt technology enables use of the thinnest and lightest laptops and connecting to the extra power and performance of other devices when needed, using a single cable. Adding new performance devices is simple and easy—just plug and play—making Thunderbolt technology powerful and flexible.Thunderbolt technology was specifically designed with professional audio and video applications in mind, where the inherently low latency and highly accurate time synchronization features play a crucial role.
• Advantage Of Using Thunderbolt Technology
1. It has ability to daisy chain multiple devices together is a job of Single Thunderbolt . The true advantage of Thunderbolt technology is the communication speed between itself and the connected devices. The Thunderbolt technology can transfer data at the rate of 10Gbps (compared to USB 2.0 – 120MBps and USB 3.0 – 400MBps).
Architecture of Thunderbolt:
ThunderBold PCI

Thunderbolt_Block_Diagram
ThunerboltIC
With the 10 Gbps performance of Thunderbolt products you can
• Transfer a full-length HD movie in less than 30 seconds
• Backup 1 year of continuous MP3 playback in just over 10 minutes
2. That is how fast Thunderbolt technology is. What makes it even better is that it is bi-directional, which means that you can transfer and receive data at the same time, both with the same 10Gbps bandwidth. Best of all, the last device in the daisy chain will enjoy the full bandwidth as well. Imagine the massive library of music and videos you have in your computer, you can now transfer them in/out at lightning speed.
Thunderbolt vs others
• In Feature We Will See Thunderbolt Enable Monitors?
1. In today’s technology, you still need a dedicated port to connect your monitor to the computer. Most of monitors having VGA, or DVI or the latest HDMI connection, still there is no way to connect HD-capable monitor to the USB port.
2. The Thunderbolt port utilizes the DisplayPort protocol to deliver high display performance on your PC. With the use of adapter, it can also support the existing VGA, DVI, DisplayPort and HDMI interface. This means that you can now hook up your monitor onto the Thunderbolt port and enjoy HD performance.
• Benefits of Thunderbolt
1. Users will get fast transfer speed that comes with Thunderbolt.
2. Users can play in TB instead of MB,GB & take any typr of backup within second, or even do faster video editing.
3. The size of PC will decrease ,because thunderbolt can replace traditional PCI Card Slot user don’t need dedicated slots for graphic card, sound card,Hard Drive or even a Gigabit ethernet card. All these hardware will exist as external devices and hook up via the Thunderbolt port in feature.